How to create a Windows 10 bootable media using Media Creation Tool
If you’re planning to upgrade or install a fresh copy of Windows 10 on a PC, you can use the Media Creation Tool to create compatible bootable media. Just insert a USB flash drive with at least 4GB of storage to your computer, and then follow these steps:
- Open the Windows 10 download page.
- Under the “Create Windows 10 installation media” section, click the Download tool now button to save the file.

- Double-click the MediaCreationToolxxxx.exe file to launch the setup.
- Click the Accept button to agree to the licensing terms.
- Select the “Create installation media (USB flash drive, DVD, or ISO file) for another PC” option.

- Click the Next button.
- (Optional) Clear the “Use the recommended options for this PC” option.

- Select the correct language, architecture, and edition of Windows 10 (if applicable).
- Quick tip: If you plan to install Windows on multiple computers running 32-bit and 64-bit architectures, use the “Architecture” drop-down menu and select the Both option to create a media that will work on both systems.
- Click the Next button.
- Select the USB flash drive option.

- Click the Next button
- Select the flash drive from the list. (If you do not see the device, click the “Refresh drive list” option.)

- Click the Next button.
- Click the Finish button.
Once you complete the steps, the Media Creation Tool will download the files and will create a bootable USB flash drive that you can use to install Windows 10 on computers with support for UEFI and BIOS.
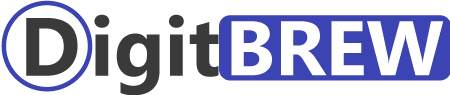
excellent
Super
Excellent notes indeed.
Thanks for this easy steps! I was able to create bootable USB drive. Keep up the good work!!
I am an advocate . I dont know ABCD of computer. I have successfully installed by following the steps. Product key also activated
Thanks
Too good thank u so much very informative
Excellent